

The Pedro GUI consists of three parts: the menu bar, the record tree, and the record form. Other lessons will go into greater detail about each feature but for now let us get a high level look. The main body of the application window is divided into two parts. The left part of the window is the record tree that lists records and subrecords in an experiment file. The right part shows a record form for the currently selected record in the tree.
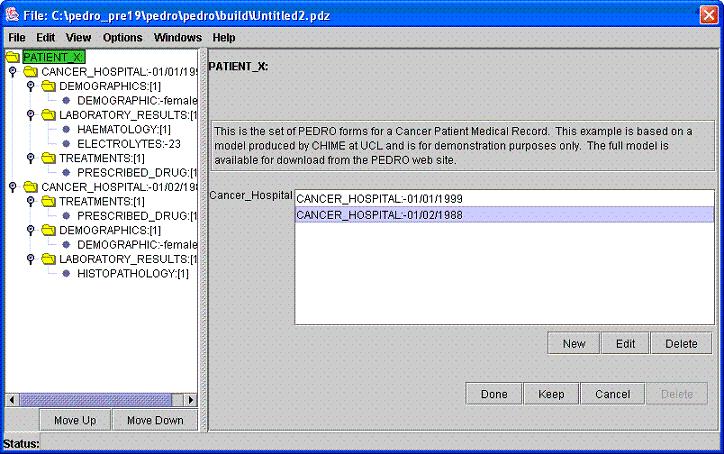
In the directory, double click on the run_tutorial MS-DOS Batch File to start the tutorial example.
The menu bar is found at the top left of the Pedro GUI.

Below is a summary of the various feature within each menu item.
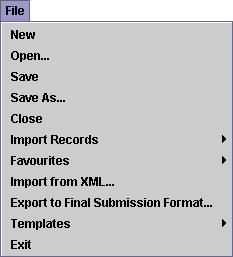
| Feature | Description |
|---|---|
| New | causes a new blank Pedro window to appear. |
| Open... | opens an experiment file. |
| Save | saves any changes you've made to disk. |
| Save As... | saves the data you have to disk, in a file with a name you specify. |
| Close | closes the current file. |
| Import Records | allows you to import the rows of a tab-delimited text file as subrecords for the current file. |
| Favourites | allows you to see files that have been created with the current model. If no files have yet been created then this item will not appear on the drop down list. |
| Import from XML... | allows you to import from an XML file. |
| Export to Final Submission Format... | allows you to export the current file to different formats. |
| Templates | a submenu that allows you to save or load reusable "chunks" of an experiment file. This feature is useful in situations where curators are using the same set of conditions over multiple experiment files. |
| Exit | terminates the program. |

| Feature | Description |
|---|---|
| Copy | lets you copy one of two things to the clip board:
|
| Paste | lets you paste copied text into the data field that shows the flashing cursor. It also lets you paste the contents of a copied record into the current record form. |
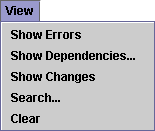
| Feature | Description |
|---|---|
| Show Errors | shows errors in the current file. An error will either mean that some edit field in the current record is incorrect, or that some record in the record tree is missing a required subrecord. |
| Show Dependencies... | |
| Show Changes | shows changes you've made since the last time you saved your file to disk. Changed items in the record tree will appear either with a blue folder or a blue bullet. |
| Search... | lets you search through the subrecords. |
| Clear | clears all highlighting done by other features in the "View" menu. |
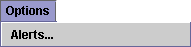
| Feature | Description |
|---|---|
| Alerts... | let's you validate your document by using additional checks made by other people |

| Feature | Description |
|---|---|
| File: | This window shows a list of the currently open files. Pressing a button in this menu will cause the window containing that file to appear in front of the others. |
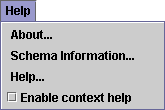
| Feature | Description |
|---|---|
| About... | describes the team of people who made the software. |
| Schema Information... | tells you the name and version of the schema currently being used by the application. |
| Help... | takes you to the main help topic pages. |
| Enable context help | toggles context-sensitive help. When this feature is ticked, you can move the mouse cursor around and click for help on any place where a question mark cursor appears. |
The tree allows you to navigate through all records of your form. The Move Up and Move Down buttons at the bottom of the tree allow the user to re-order entries in the tree that occur in the same level. From the figure below, Demographics, Laboratory Results, and Treatments are all on the same level. Selecting one of these and then clicking one of the Move Up or Move Down buttons will change the order of these entries. It will not move entries up and down a branch of the tree - these buttons are not for navigation. If there are entries within the item being moved, then these will be packaged with the selected entry and moved with them so as not to distort the tree.
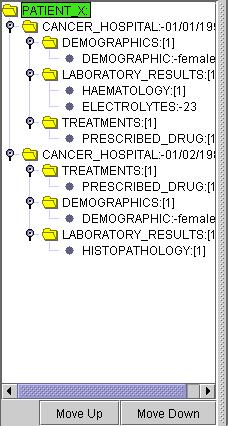
The record form shows the data fields for the currently selected record and a set of control buttons located in the bottom-right for saving, deleting and cancelling operations.
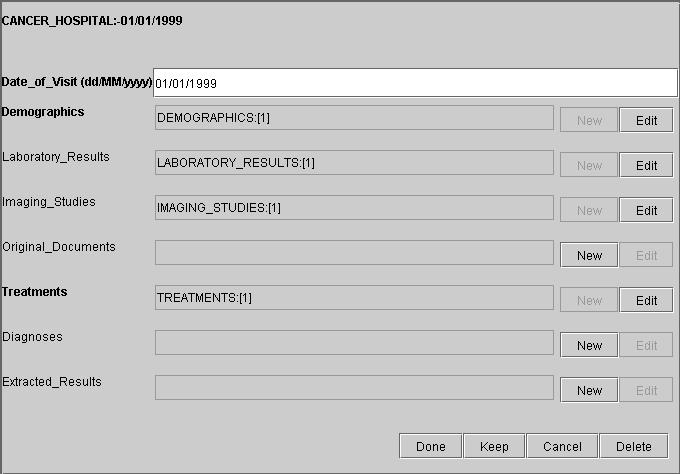
Required data fields appear in bold print while optional fields are in regular print. Fields can be directly editable or modified only by accessing subrecords or values linked to an ontology. A field that is has an associated ontology i s marked with a * character before it. All list fields have a New and Edit buttons that correspond to creating a subrecord and editing a subrecord respectively. Fields with enumerated values appear either as a pre-set list or as radio buttons. These kinds of fields do not have New or Edit buttons.


The appearance of list fields is effected by two factors:
List fields that can contain multiple subrecord types appear with a Show: label and a combination field with choices for subrecord type. The combination field value is used in two ways:
Fields can also contain web page adresses as shown below. The URL can be typed in manually into the field or it can be selected from a list by clicking the Browse... button. Clicking the View button brings the specified web page up. You will not be able to click directly on the URL listed in the field.

A group of four buttons always appears in the bottom-right part of the record form. If they appear to be greyed out then this means that this particular feature is unavailable until some change is made to the form.

| Feature | Description |
|---|---|
| Done | saves the changes you've made to the currently displayed record, stores them in memory, and then automatically takes you back to the parent record of the record you were just on. |
| Keep | saves the changes you've made to the currently displayed record and stores them in memory. |
| Cancel | restores the last saved values of the data fields for the current record. |
| Delete | deletes the record from the file. |