

Copying and pasting can apply to either text for field values on a form or subrecords.
Copying and pasting text for field values is done by first highlighting the text you want to copy. Then click on Edit on the menu and then select Copy. This puts a copy of the value in a buffer. Then to paste, go to the field that you want to fill in. Click on the space for the value to make sure that the cursor is in the right place. Then, click on Edit on the menu and select Paste. The value should now be in your chosen field.
Copying and pasting a subrecord is done by first selecting the subrecord you wish to copy on the tree on the left of the Pedro window. Click Edit on the menu and then select Copy. Then, on the tree on the left hand side of the Pedro window, go to where everelse this subrecord would occur in the model. For example, in the cancerPatientRecord model we may wish to copy the Demograpchic subrecord. Having copied it we then go to another branch of the main tree and follow it down until we get to the same place where Demographic is. Then click on Edit on the menu and select Paste. The contents of the copied subrecord should now be in place.
The Move Up and Move Down buttons at the bottom of the tree allow the user to re-order entries in the tree that occur in the same level. From the figure below, Demographics, Laboratory Results, and Treatments are all on the same level. Selecting one of these and then clicking one of the Move Up or Move Down buttons will change the order of these entries. It will not move entries up and down a branch of the tree - these buttons are not for navigation. If there are entries within the item being moved, then these will be packaged with the selected entry and moved with them so as not to distort the tree.
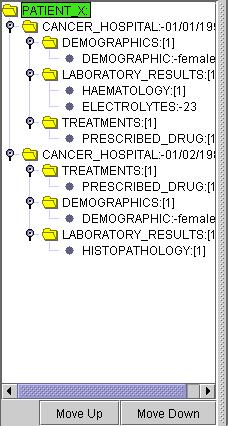
If you try to paste a subrecord in an inappropriate spot, Pedro will give you an error message.

All fields that can have subrecords have two buttons next to them on the form: New and Edit. To create a new subrecord from the form you are on, click the New button and this should then take you to the subrecord of the form you were just on.

To keep the values on a form that you have filled in, click the Keep button at the bottom of the form. Note that this only keeps the data on that record and does not save the entire session. Clicking the Done button does the same thing as Keep except that it also takes you back to the parent record of the one you were just on.
To delete a record, click on the record you wish to delete on the tree on the left of the Pedro window. At the bottom of the form itself click the Delete button. This should remove the record from the tree on the left and the right hand side of the Pedro wiindow should now display the parent of the record just deleted. Be aware that if you delete a record that has subrecords of its own, then all the subrecords will be delted as well.
If you make changes to a record and want to cancel them, click the Cancel button at the bottom of the form. Note that if you save or keep your changes to the form, you cannot remove them by cancelling.